고정 헤더 영역
상세 컨텐츠
본문

모니터에서 보이는 색상과 실제 인쇄물의 색상이 다르게 보이는 경우가 있다면, 모니터의 색상을 교정해야 한다. 모니터를 교정하지 않으면 색상이 정확하지 않고 표시된 색상을 신뢰할 수 없기 때문이다. 따라서 항상 정확한 컬러를 유지하도록 모니터를 교정해야 한다.
기본적으로 모니터의 색공간은 RGB이지만 인쇄물의 색공간은 CMYK이기 때문에 둘 사이의 색 차이가 분명히 존재한다. 상대적으로 RGB 색공간이 CMYK 색공간보다 색역이 넓기 때문에 모니터에서 구현된 색이 인쇄물에서 100% 구현될 수 없다. 모니터 캘리브레이션을 하면 색공간을 인쇄 영역과 맞춰 모니터와 인쇄물의 색상을 정확히 표현할 수 있다.
모니터를 교정하기 위한 장비와 소프트웨어가 다양하나, 여기에서는 X-Rite사의 i1 pro와 i1 Profiler 소프트웨어를 교정 장비 및 소프트웨어로 사용할 것이다. 모니터 캘리브레이션 사용법을 설명하고 마지막에는 디스플레이의 품질과 균일도를 확인하는 방법도 보여줄 것이다.
모니터 캘리브레이션 - 프로파일 만들기
1. 초기 화면
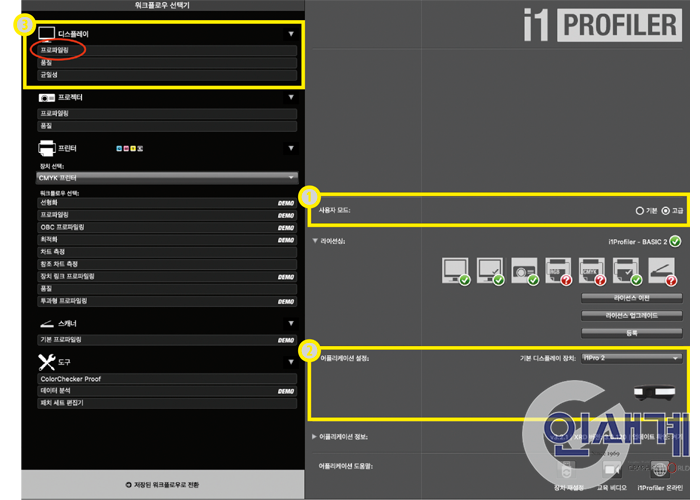
교정 소프트웨어 i1 Profiler를 실행하면 제일 먼저 보이는 화면이다. 여러 기능과 세부 설정의 차이점이 있으므로 사용자 모드(❶)에서 ‘고급’으로 선택하고 어플리케이션 설정(❷)에서 기본 디스플레이 장치를 ‘i1Pro’로 선택한다. 좌측 상단의 디스플레이 메뉴(❸)에서 ‘프로파일링’을 선택한다.
- 프로파일링: 모니터 캘리브레이션을 하는 메뉴
- 품질: 캘리브레이션 완료 후 모니터 및 프로파일을 평가하는 메뉴
- 균일성: 모니터의 패널의 밝기와 백색도의 고르기를 평가하는 메뉴
2. 디스플레이 설정
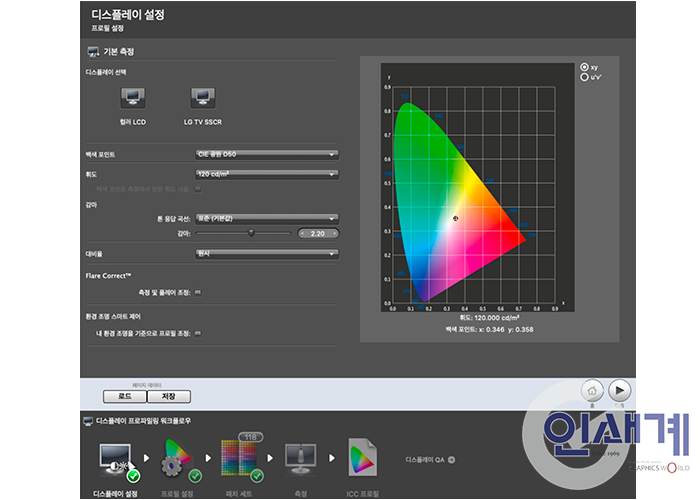
i1Profiler가 OS에서 자동으로 인식하고 있는 모니터를 표시하는데, 캘리브레이션을 하려는 모니터를 클릭한다.
하위 메뉴 중 ‘백색 포인트’는 산업군에 따라 나누어지는데, 전통방식 인쇄인 오프셋, 윤전 등과 관련이 있으면 D50을, 그 외의 산업군은 D65를 선택한다. 요즈음 Fogra의 경우 D55 혹은 5800K를 사용하는 경우도 있다. ‘일광 온도’를 선택하여 원하는 색 온도를 선택할 수 있다.
‘휘도’의 경우 보통 LCD 모니터는 100~400cd(칸델라)/ 이지만 일반적으로 ISO 3664:2009에서 규정한 120cd/ 를 권장한다.
‘감마’는 모니터의 밝기를 표시하는 용어로 감마간은 출력값 대 입력값을 나타내는 라인의 경사도로 표시한다. 모니터의 밝기를 조정하기 위해 사용되는 선택값으로 기본값은 2.2다.
‘대비율’은 일반적으로 모니터 초기화 상태 값으로 설정하는 ‘원시’를 사용한다. ICC에서 수정한 287:1의 국제표준을 따르려면 ‘ICC PCS Black Point’를 사용하면 된다.
‘Flare Correct’는 모니터에서 발생하는 빛 반사를 측정장비를 이용하여 측정해서 명암비를 조절하는 기능이다.
‘환경 조명 스마트 제어’는 캘리브레이션 종료 후 주기적으로 모니터의 밝기에 맞게 프로파일을 조정하는 기능이다. 이 기능을 사용하려면 i1 Pro 장비가 계속 컴퓨터에 연결되어 있어야 한다.
3. 프로파일 설정
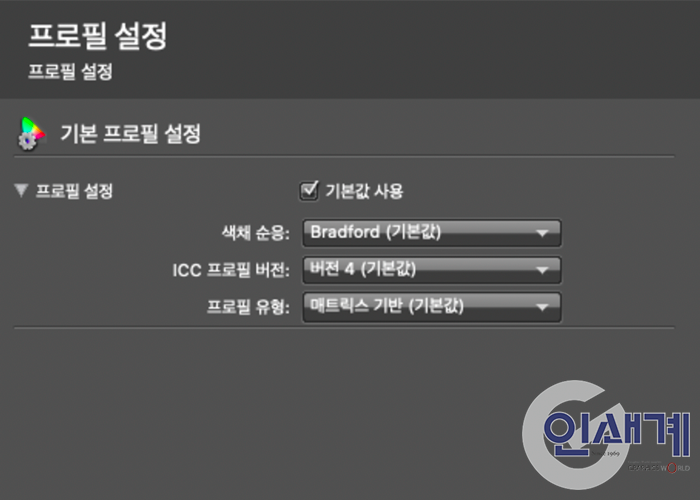
‘색채 순응’은 프로파일을 구성하는 구성방식으로 4가지 선택사항이 있지만, 가장 많이 사용하는 방식은 ‘Bradford’다.
‘프로필 유형’의 경우 많은 패치(Large)를 읽어 측정시간이 오래 걸리지만 더 정확한 값을 얻을 수 있는 ‘Table-based’와 적은 패치로 읽어 그래픽 전용모니터에 적합한 ‘Matrix-based’가 있다.
4. 패치세트 선택
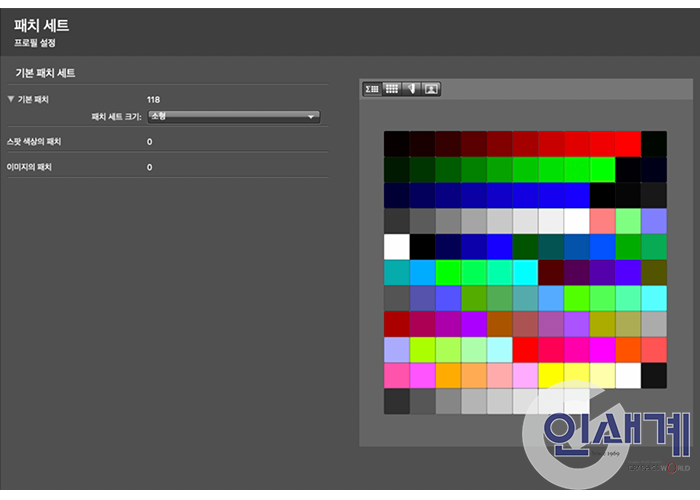
색상 영역이 큰 모니터의 경우 ‘Table-based’로 선택하고 다음 단계에서 패치의 개수를 ‘Large’로 선택한다.
5-1. 측정
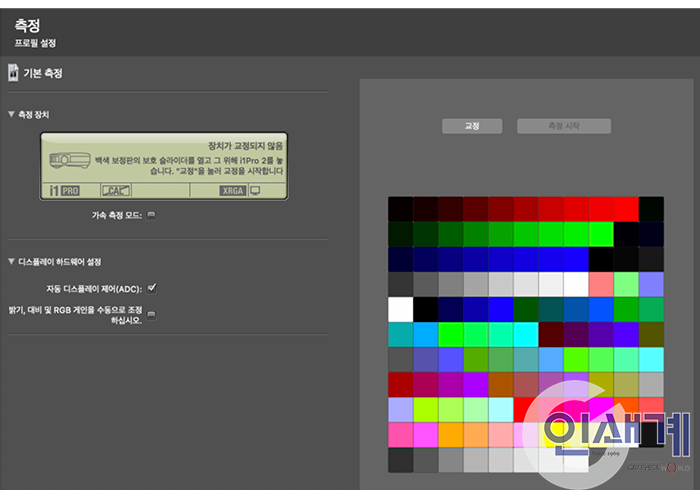
‘가속 측정 모드’는 패치를 읽는 속도가 빨라지지만 정확도가 떨어지므로 체크 해제를 권장한다.
‘자동 디스플레이 제어(ADC)’는 i1 Profiler 소프트웨어에서 자동으로 휘도와 명암비 등을 자동으로 조정해준다.
‘밝기, 대비 및 RGB 게인을 수동으로 조정하십시오’는 사용자가 모니터의 OSD의 밝기 버튼을 이용해 수동으로 조절하고 싶은 경우 선택한 후 ‘교정’을 눌러 0점을 잡는다.
5-2. 측정
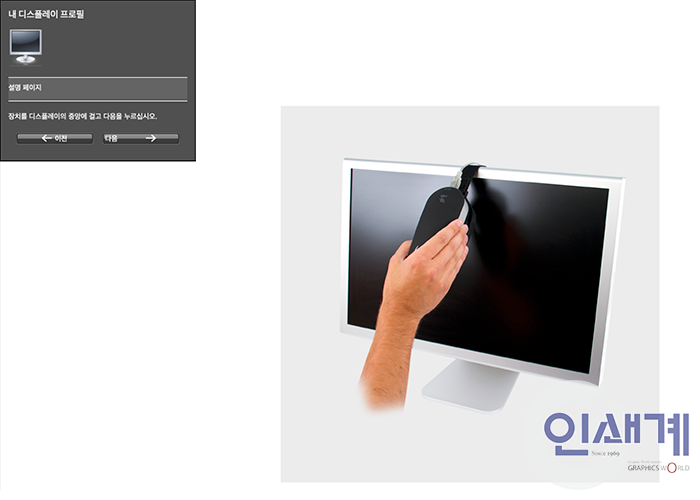
교정이 완료되면 ‘측정 시작’을 누르고 모니터 화면 위에 i1 Pro를 얹어놓고 다음을 누른다.
*주의사항: 측정 중 모니터 환경인 작업환경을 변경하지 말고 반드시 화면보호기를 ‘끔’으로 설정해야 한다.
5-3. 모니터 밝기 조정
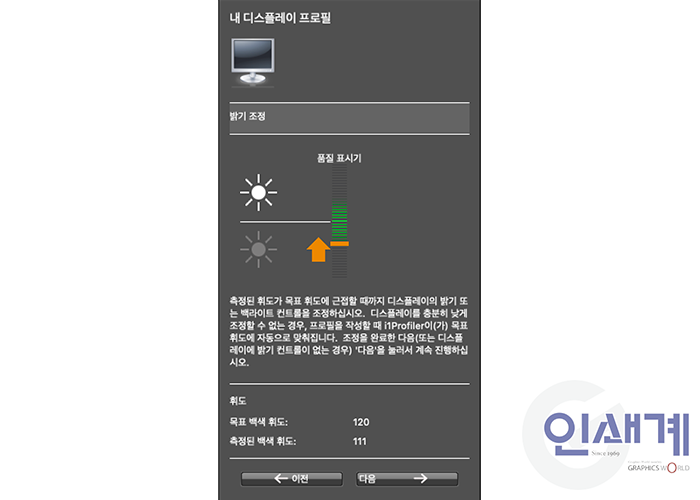
중간의 노란색 표시기가 녹색의 허용 공간 안에 들어오도록 하단 부분의 ‘측정된 백색 휘도’ 값이 최대한 ‘목표 백색 휘도’와 가깝도록 모니터 밝기 버튼을 이용해 조정한다.
6. ICC 프로파일 저장
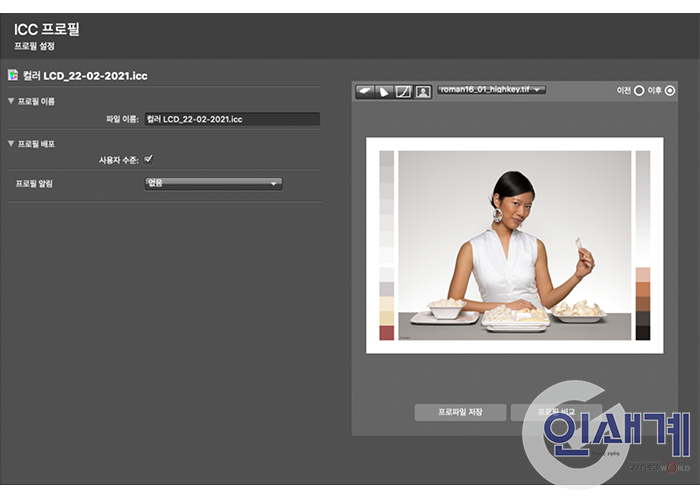
파일 이름을 그 날의 날짜로 저장하고 몇 주에 한 번씩 프로파일 작성을 할 것인지를 선택한다. 모든 절차를 마쳤으면 오른쪽 하단부에 있는 ‘프로파일 저장’을 눌러 저장한다. 상단의 인물 이미지를 선택하여 캘리브레이션 전과 후의 차이를 확인할 수 있다. 프로파일은 자동으로 아래 경로에 저장된다.
Window: C/WINDOWS/system32/spool/drivers/color
Mac: Library/ColorSync/Profiles
모니터 및 프로파일 평가
1. 디스플레이 QA 참조

초기화면에서 모니터 및 프로파일을 평가하는 ‘품질’ 메뉴를 누른다.
‘패치 세트 유형’을 컬러 측정 기준인 ‘표준’으로 선택하고 그에 맞는 ‘산업 표준 타겟’을 24패치인 ‘X-Rite ColorChecker Classic’으로 선택하고 전과 같이 캘리브레이션 및 측정을 진행한다.
2. 평가 보고서 확인
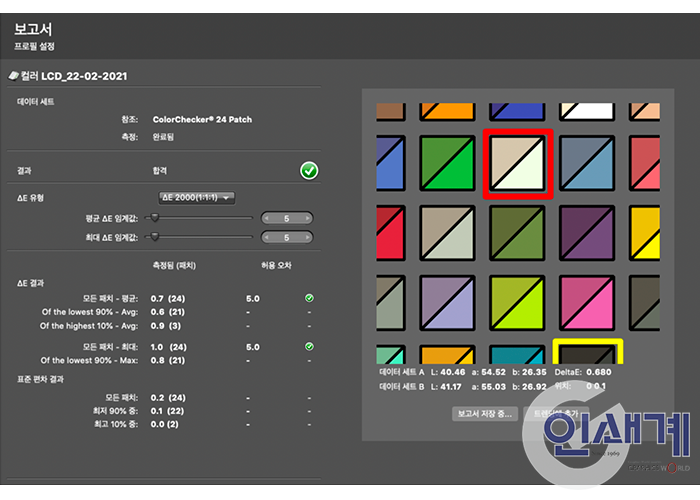
ISO 규정으로 Delta E값의 평균치 3.0, 최대치를 5.0으로 설정한다. 패치의 대각선을 기준으로 왼쪽은 목표값, 오른쪽은 측정값을 나타내며 패치 중에서 목표값과 차이가 많이 있는 색은 빨간색으로 표시된다. ‘보고서를 저장’하고 ‘트렌딩에 추가’하면 주기적으로 모니터의 측색 변화를 알 수 있다.
모니터 균일성 확인
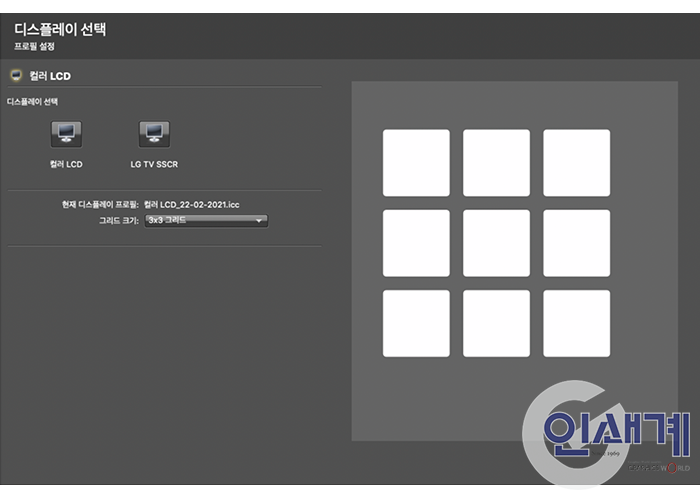
모니터의 균일성을 확인하려면 초기화면 좌측 상단의 ‘균일성’ 메뉴를 선택한다.
‘그리드 크기’를 설정하고 각 영역을 측정하면 휘도 값이 나오게 되는데, 정 중앙을 기준으로 각 영역의 휘도와 각 차이를 알려준다. Delta E값을 조절할 수 있고 모니터 화면의 휘도 균일성을 확인할 수 있다.
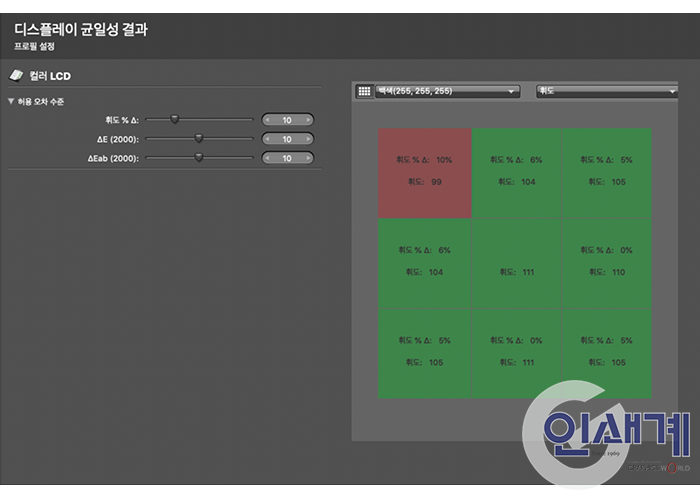
모니터 캘리브레이션은 일회성 교정이 아니다. 주기를 정해놓고 규칙적으로 교정이 이루어져야 모니터의 상태를 계속 확인할 뿐 아니라 정확한 컬러, 대비 및 밝기를 얻을 수 있어 어디에서도 정확한 이미지를 볼 수 있다.
|제품문의-상동화㈜|
전화 02)2279-5621│이메일 sdh5621@sdh5621.com
'_인쇄기술정보_ > 기술기고' 카테고리의 다른 글
| [인쇄계2021.06] 가치를 다하는 지속 가능성-고객과 지구를 향한 코닥의 진심 (0) | 2022.06.08 |
|---|---|
| [인쇄계2021.04] 복잡함은 이제 안녕. PRINERGY 온디맨드 비즈니스 솔루션의 등장 (0) | 2022.03.14 |
| [인쇄계2021.02] ‘잉크 업계는 지금 원재료 인상과 전쟁 중’ (0) | 2021.05.04 |
| [인쇄계2020.12] 코닥 PROSPER ULTRA 520 프레스-오프셋과의 격차 해소 (0) | 2021.02.25 |
| [인쇄계2020.11] 향균성과 쾌적성, 친환경성을 갖춘 ㈜동양잉크 원적외선 잉크 ZEUS(FIRR) (0) | 2021.02.18 |





댓글 영역